How to Fix Imgur Not Working on Chrome Browser
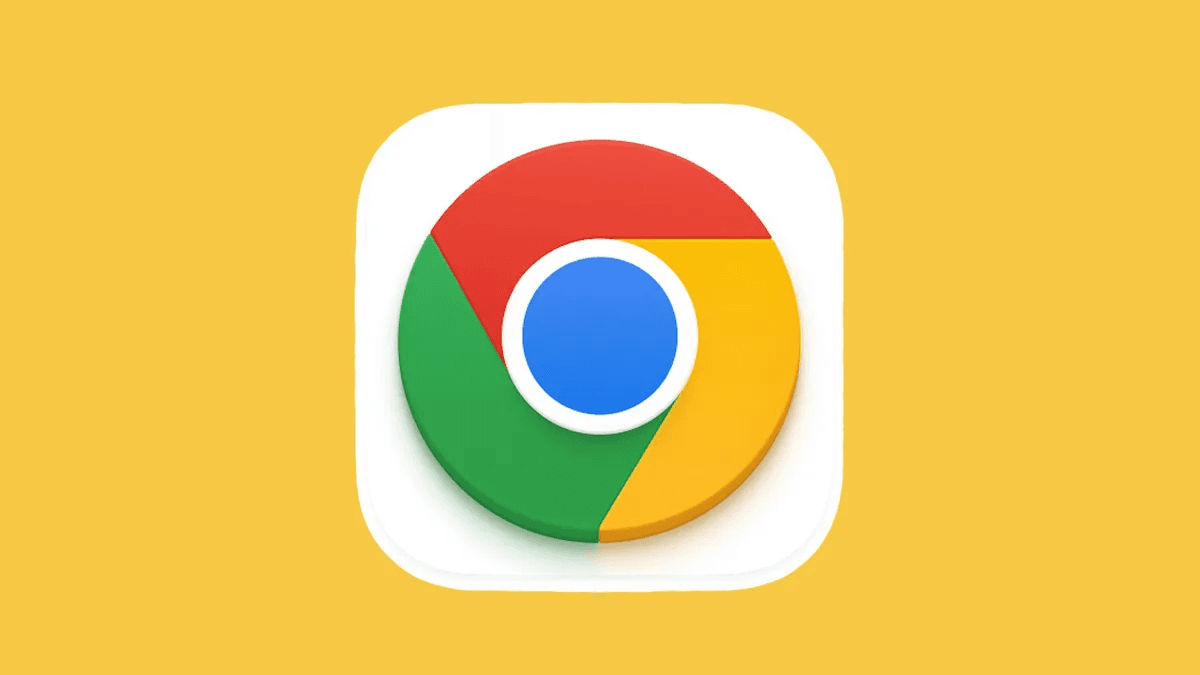
But don't worry, we've got you covered! In this guide, we'll show you how to quickly troubleshoot and fix Imgur not working on Chrome so you can get back to sharing and browsing your favorite images.
Common Reasons Why Imgur Won’t Work on Chrome
Before diving into the solutions, let’s first understand why Imgur might not be working on your Chrome browser. The most common issues include:
- Browser Cache or Cookies Problems: Over time, your browser stores data like cache and cookies, which can interfere with the loading of certain websites, including Imgur.
- Browser Extensions: Some Chrome extensions might conflict with Imgur’s functionality, causing images to not load properly or the website to malfunction.
- Outdated Chrome Version: An outdated browser can lead to compatibility issues with modern websites.
- Network or DNS Issues: Problems with your internet connection or DNS settings can prevent Imgur from loading.
Now, let’s go through step-by-step solutions to fix these issues.
Step 1: Clear Cache and Cookies in Chrome
Your browser’s cache and cookies store temporary data to help websites load faster, but this data can also become corrupted, causing websites to malfunction. Clearing them can often resolve the issue.
Here’s how to clear your cache and cookies in Chrome:
- Open Google Chrome.
- Click the three vertical dots (menu) in the top-right corner of the browser.
- From the drop-down menu, select More tools > Clear browsing data.
- In the popup window, select the Time range to "All time" for a thorough cleanup.
- Check both Cookies and other site data and Cached images and files.
- Click the Clear data button.
Once cleared, restart Chrome and try accessing Imgur again. You should see improved performance.
Step 2: Disable Extensions Temporarily
Some browser extensions, especially ad-blockers or privacy tools, can cause conflicts with certain websites like Imgur. To check if an extension is causing the issue, you can disable them temporarily.
Follow these steps to disable extensions in Chrome:
- Open Chrome and click the three vertical dots in the top-right corner.
- Go to More tools > Extensions.
- Toggle off each extension by clicking the switch next to it. You can start by disabling ad-blockers or privacy-related extensions.
- Once disabled, refresh the Imgur page and see if it loads properly.
If Imgur works without the extensions, you can enable them one by one to identify the culprit. Once identified, you can either adjust its settings or remove it from your browser.
Step 3: Update Google Chrome
An outdated browser can sometimes be the root cause of issues with websites. Make sure you’re running the latest version of Chrome to ensure compatibility with Imgur.
To update Google Chrome:
- Open Chrome and click the three vertical dots in the top-right corner.
- Select Help > About Google Chrome.
- Chrome will automatically check for updates. If an update is available, it will download and install it.
- Once updated, restart Chrome and check if Imgur loads correctly.
Step 4: Check Your Internet Connection
A slow or unstable internet connection can cause websites like Imgur to load improperly or fail to load at all. Make sure your Wi-Fi or Ethernet connection is stable. If you're using Wi-Fi, try moving closer to the router or resetting your router to improve connection strength.
You can also try loading other websites to ensure your internet connection is working properly. If other sites are slow as well, the issue might be with your connection rather than Chrome or Imgur.
Step 5: Reset Chrome Settings
If none of the above solutions work, resetting Chrome to its default settings can often resolve lingering issues. This will disable extensions, clear cookies, and reset your preferences to default.
To reset Chrome settings:
- Open Chrome and click the three vertical dots in the top-right corner.
- Go to Settings.
- Scroll down and click on Advanced to expand the settings.
- Under Reset and clean up, click on Restore settings to their original defaults.
- Confirm by clicking Reset settings.
Note: This will reset Chrome’s settings, so you may lose saved preferences and data (like passwords or browsing history), but it can often fix persistent issues.
Step 6: Use Incognito Mode
If you're still having trouble, try accessing Imgur in Incognito Mode. Incognito mode disables cache, cookies, and extensions, which can help you determine if any of these factors are causing the issue.
To open an Incognito window:
- Open Chrome and click the three vertical dots in the top-right corner.
- Select New Incognito Window.
- Try visiting Imgur in this private window.
If Imgur works in Incognito Mode but not in a regular window, the issue is likely related to your extensions, cache, or cookies.
Step 7: Check DNS Settings
Sometimes, DNS issues can cause problems with loading websites. If you suspect this is the case, you can try changing your DNS settings to use a faster, more reliable service like Google DNS or OpenDNS.
Here’s how to change your DNS settings on Windows:
- Open the Control Panel.
- Go to Network and Sharing Center > Change adapter settings.
- Right-click on your active network connection (Wi-Fi or Ethernet) and select Properties.
- Select Internet Protocol Version 4 (TCP/IPv4) and click Properties.
- Choose the option Use the following DNS server addresses and enter the following:
- Preferred DNS server: 8.8.8.8 (Google DNS)
- Alternate DNS server: 8.8.4.4 (Google DNS)
- Click OK to save changes.
After updating your DNS settings, restart Chrome and try accessing Imgur again.
Conclusion
If you're experiencing issues with Imgur not working on Chrome, there are several possible causes, including cache problems, browser extensions, or network issues. By following the steps outlined in this guide, you should be able to troubleshoot and fix the problem.
If none of these solutions resolve the issue, consider checking Imgur’s status page for any ongoing outages, or reach out to Imgur’s support team for further assistance.
