How to Turn Off VPN on Mac in 2025?
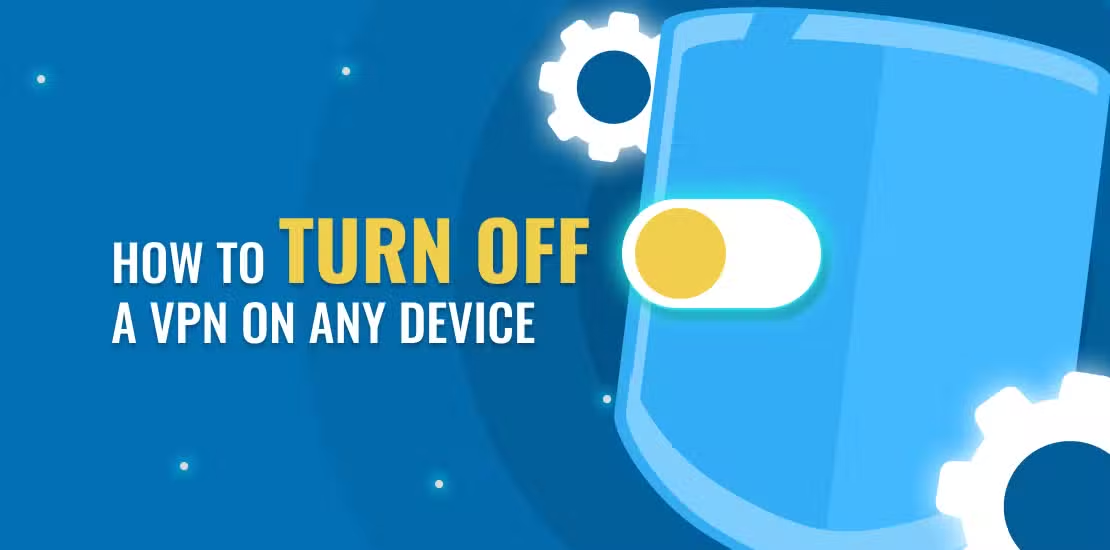
Using a Virtual Private Network (VPN) on your Mac is a great way to enhance your online privacy, secure your data, and access geo-restricted content. However, there may be times when you need to turn off your VPN—perhaps to troubleshoot a connection issue, access local services, or improve internet speed. If you’re unsure how to disable your VPN on a Mac in 2025, this guide has got you covered.
Why Turn Off a VPN on Mac?
Before diving into the steps, let’s understand why you might need to disable your VPN:
- Access Local Services: Some websites or applications may block VPN traffic.
- Troubleshooting Issues: Disabling the VPN can help identify whether it’s causing connectivity problems.
- Performance Boost: While a VPN adds security, it can sometimes slow down your internet connection.
Methods to Turn Off VPN on Mac
There are several ways to disable a VPN on a Mac, depending on how you’ve set it up. Here’s a step-by-step guide for each method:
Using System Preferences
If you’ve configured your VPN using macOS’s built-in settings:
- Click the Apple menu (top-left corner of your screen) and select System Preferences.
- Go to Network.
- In the left-hand menu, select the VPN connection you want to disable.
- Click the Disconnect button.
This method is straightforward and works for most VPNs configured natively on macOS.
Through a VPN App
If you’re using a dedicated VPN application like NordVPN, ExpressVPN, or Surfshark:
- Open the VPN application on your Mac.
- Locate the Disconnect or Turn Off VPN button (usually on the home screen of the app).
- Click the button to disable the VPN.
Most apps also allow you to quit the app entirely, which will automatically disconnect the VPN.
Using the Menu Bar
Many VPNs integrate with macOS’s menu bar for quick access:
- Look for the VPN icon in the menu bar (usually near the top-right corner of your screen).
- Click on the icon to open the drop-down menu.
- Select Disconnect or toggle the VPN off.
- Command Line (Advanced Users)
For advanced users comfortable with the Terminal:
- Open the Terminal app (found in Applications > Utilities).
- Use the following command to list all network services:
- networksetup -listallnetworkservices
- Find the name of your VPN service.
- Disable the VPN with this command:
- networksetup -disconnectpppoeservice "VPN Service Name"
- Replace “VPN Service Name” with the actual name of your VPN connection.
This method is useful for tech-savvy users who prefer command-line control.
Tips for Managing VPNs on Mac
- Set Up Shortcuts: Many VPN apps allow you to set up keyboard shortcuts for quick enabling or disabling.
- Check App Preferences: Some VPNs have auto-connect features that might re-enable the VPN after you’ve turned it off.
- Use Split Tunneling: Instead of disabling the VPN entirely, use split tunneling to bypass the VPN for specific apps or websites.
Conclusion
Turning off a VPN on your Mac in 2025 is a simple process, whether you’re using system settings, a dedicated app, or the Terminal. By following the steps outlined above, you can seamlessly disable your VPN when needed and re-enable it just as easily. Remember to turn your VPN back on after completing your task to ensure your online security and privacy remain intact.
For more helpful tips and guides on managing VPNs and online security, stay tuned to our blog!
